Представилась мне, как оказалось непростая задача по настройке резервной копии видеозаписей на удаленное сетевое хранилище. Как правило резервные копии настраиваю по FTP протоколу, но модель Novicam PRO TR4216, к сожалению не поддерживает FTP протокол. Поэтому стал смотреть документацию и обращаться в техподдержку. И решение на случай, если сломается или украдут регистратор, резервирование видеозаписей есть. Предлагается подключить сетевой диск по протоколам NAS (NFS) или IP SAN (ISCSI). ISCSI сразу отпадает, т.к. в случае поломки или пропажи видеорегистратора записи просмотреть не сможете, чтобы просмотреть понадобится видеорегистратор. Поэтому выбираем решение NAS и будем подключать по NFS протоколу к сетевому хранилищу Qnap D2, чтобы была возможность быстро получить доступ к видеозаписям. По поводу Qnap можно использовать любую модель, т.к. прошивки у них одиннаковые, а вот Novicam касательно других моделей ничего сказать не могу, поэтому конкретно указываю, что данное решение настраивалось на модели Novicam PRO TR4216. Приступаем от теории к практике.
Первым делом нужно понимать, что подключение по NFS протоколу должно происходить по внутренней сети, тоесть вам нужно настроить vpn соединение с сетью, где будет расположено сетевое хранилище. Как его настроить с помощью двух роутеров микротик по протоколу PPTP уже рассказывал тут. В ближайшее время напишу как настраивается vpn соединение - L2TP. Да и чуть не забыл, рассматриваем решение, когда видеорегистратор у вас расположен где-то на даче/деревне, где подключен мобильный интернет, а сетевое хранилище подключено к проводному интернету со статическим IP адресом.
И так у вас настроено VPN соединение двух локальных сетей, тоесть сеть, где расположен видеорегистратор видет сеть, где расположено сетевое хранилище QNAP.
Первым делом настраиваем Qnap. У qnap уже есть ip адрес и вы к нему подключаетесь через браузер. В моем случае установлены два диска HDD по 4 Тб в зеркале(Raid-1).
Через панель управления переходим в "Хранение и моментальныые снимки". Рекомендую вначале сделать один том для "системы" от 40 гб. Я сделал 72 Гб. На скриншоте ниже у меня ещё создан том DataVol3 - 3.25 Тб, как раз для резервного копирования видеозаписей.

Теперь рассмотрим как правильно создать том для видеорегистратора Novicam PRO TR4216. Нажимаем создать - новый том.

Выбираем "Полный том" и нажимаем далее.

Вот тут самое интересное начинается, на что я потратил не один день пока нашел решение. Кстати пока искал решение (тестировал на Freenas, Nas4free, с хранилищем Seagate) обнаружил с помощью HEX редактора связи Novicam с Hikvision и когда гуглил, то у некоторых была проблема подключения по NFS протоколу с видеорегистраторов Hikvision на ключевые слова - hikdisk00.bin, logMainFile.bin, logCurFile.bin. И такие же файлы присутствуют при форматировании NAS диска у Novicam. Поэтому думаю, что моё решение поможет владельцам регистраторов Hikvision. А теперь возвращаемся к настройке. Указываете необходимый объем для резервной копии видеозаписей. И теперь самое важное, на что я потратил много времени и помогло мне понять после тестов с Nas4free. И так конкретно в моих тестах, в случае, если вы планируете выделить под резервные копии около 100 Gb, то выбираете "Байт на индексный дескриптор" - 4K. На 2 Tb - 8K. На 3,3 Tb - 16K. Если кому-то интересно что такое "Байт на индексный дескриптор", то гугл как говорится в помощь:) И далее скроллите мышкой вниз и переходим к скриншоту ниже.

Рекомендую убрать порог тревоги. И сразу создать папку для резервной копии, можно назвать например nvr. После нажимаете далее.

Теперь на сетевом хранилище нам нужно включить поддержку NFS протокола. Для этого переходим в панель управления и после в Win/Mac/NFS.

В закладке служба NFS, включаем NFS v2/v3.

Теперь переходим в панели управления - общие папки.

У меня уже папка создана и называется nvr16. Нажимаем как указано на скриншоте.

Выбираем тип разрешения - Доступ к узлу NFS. Ставим галку на "Доступ". И указываем права чтение и запись. Нажимаете применить.

Закрываете, настройка хранилища Qnap у вас готова. Теперь важно знать только её ip адрес.

Переходим в настройки видеорегистратора через браузер. И первым делом нам нужно подключить сетевой диск по NFS протоколу. Для этого переходите в настройки сети - сетевой HDD. И как ниже на скриншоте пишите IP адрес сетевого хранилища и после нажимаете поиск. В моем случае ip адрес Qnap - 192.168.15.254.

В моем примере у меня нашел стандартные созданные папки Qnap, у меня уже папка nvr16 подключена. В списке найденных вы увидете свою созданную папку, как указано в примере nvr. Два раза кликаете на номер вашей папки, после чего под цифрой №2 на скриншоте вы увидете как пропишется путь к вашему сетевому диску. Нажимаете сохранить.

После вы переходите в "Жесткий диск" - Базовые настройки. Вы увидете добавленый диск, выделяете его, ставите галку и нажимаете Формат. Подтверждаете форматирование. И ждете. В зависимости от скорости канала связи с вашем хранилищем можно ждать до 1 часа. 3.3 Тб я ждал около 50 мин.

После вам нужно установить в режим - Зеркальная запись. Если не будет устанавливаться, то вам нужно уже через подключенный монитор к видеорегистратору и мышки зайти в настройки диска и перевести в режим записи дисков - Группа дисков. Смотрите ниже скриншот.

Через веб браузер данную настройку не нашел.

Теперь необходимо активировать записи всех камер на резервное хранилище Qnap. Как на скриншоте переходите в настройки камеры, выбираете параметры расписания и нажимаете на Advanced. Кстати рекомендую, если у вас мобильный интернет, то используйте запись по движению, т.к. на постоянную запись ширины интернет канала вам не хватит, если у вас используется больше одной или двух камер.

Где зеркальная запись выбираете - Да. Нажимаете Ок.

Теперь вам нужно данную настройку скопировать на все камеры. Делаете как ниже на скриншоте.

Теперь, чтобы уменьшить объем трафика и вообще сделать возможность сохранять больше записей на ваш HDD, меняете тип битрейта на переменный. Про тип битрейтов уже писал. Не забываете копировать данную настройку на все камеры.

Также битрейт отдельно указывается для всех типов потоков. Событие - это по запись по движению.

Вообщем-то и всё. Удачи, всё очень просто! О том как смотреть видеозаписи с сетевого хранилища напишу в следующей статье.
UPDATE! Просмотр видеозаписей тут.


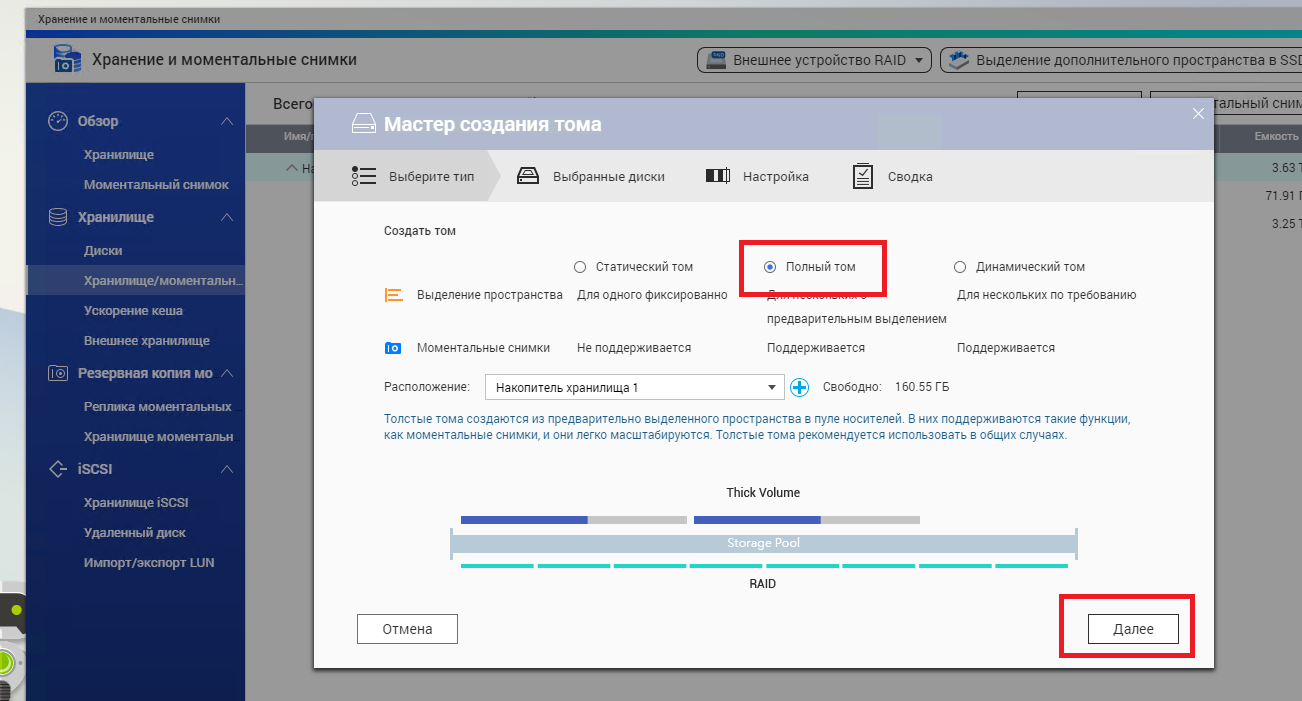

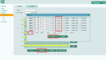





Комментарии (0)