Для вывода изображения на монитор необязательно использовать с видеорегистратора прямое подключение VGA или HDMI кабеля. В данном случае решение является более экономичным, но бывает когда видеорегистратор расположен где-то в очень далеком и скрытном месте. А нужно смотреть видеокамеры в режиме реального времени и архивы записей, находясь где-то в удаленном месте, да хоть в другом городе или стране не важно или охранику в рабочее помещение. Тогда для этой задачи прекрасно подойдет программа для компьютера SmartPSS. Эта программа отлично подходит для RVi, DAHUA Technology, St.
Расcмотрим установку и настройку её и конечно просмотр видео.
И так начнём с установки. Скачиваем саму программу. Запускаем файл установки RVI_SmartPSS_V2.02.1. R.180619.exe, ставим галку и нажимаем Next.

Оставляете галку только на SmartPSS и нажимаете Next.

Нажимаете Install.

Ожидаете установку.

Ставите галку на Run SmartPSS и нажимаете Finish.

Теперь необходимо придумать пароль, должно быть минимум 8 символов, заглавные и прописные буквы. Ставите галку на Автоход и нажимаете Далее.

Выбираете три разных вопроса и указываете ответы после нажимаете Готово.

Теперь необходимо добавить видеорегистратор. Для этого нажимаете кнопку Добавить.

Указываете имя устройство - можно задать любое имя, например Дача. Регистр. режим - если у вас включено P2P, то выбираете - серийный номер. Если вы не используете P2P, то оставляете как на скриншоте ниже. Порт - стандартный у Rvi, Dahua 37777, у меня 37779. Далее указываете Имя/пароль и нажимаете добавить.

После добавления вашего видеорегистратора нажимайте на кнопку "плюс".

И выбираете - Просмотр в реальном времени.

Слева у вас отобразится ваш видеорегистратор и чтобы открыть на просмотр все камеры, двойным кликом нажимаете на видеорегистратор (в моем случае test). После вы увидете картинку в режиме реального времени с ваших камер.

Также, если в вашей камере установлен микрофон, то можно послушать, что происходит рядом с камерой =)

Теперь, чтобы посмотреть архив видеозаписей сверху нажимаете "плюс" и в меню выбираете Просмотр.

Ниже на скриншоте указал порядок действий для просмотра видеозаписей с камер. Поясню, 1 - указываете камеру или камеры, 2 - нажимаете на кнопку выбора даты записи, 3 - указываете начало (интервал не более 24 часа), 4 - указываете конец, 5 - нажимаете кнопку Поиск.

Далее выбираете окно необходимой камеры и снизу нажимаете на кнопку Play.

И так при необходимости можно запустить все камеры одновременно.

Теперь как сохранить отрезок видеозаписи к себе на компьютер. Первым делом на "ленте" выставляете ползунок на начало вашего отрезка видеозаписи, потом нажимаете на ножницы, и после левой кнопкой мыши кликаете на "ленте" в том месте где у вас будет конец фрагмента видеозаписи. Хммм надеюсь понятно написал...

После чего появится окно настройки загрузки. При необходиости с помощью кнопки обзор указывается место сохранения вашего отрезка видеозаписи. Формат рекомендую выбирать mp4. И нажимаете ОК.

Нажимаете Ок.

Ожидаете загрузку. И обратите внимание на кнопку в виде папки.

Нажав на кнопку "папка" у вас откроется место сохранения отрезка видеозаписи.

После завершения загрузки видеозаписи, вы сможете открыть и просмотреть его на вашем компьютере.
Удачи!


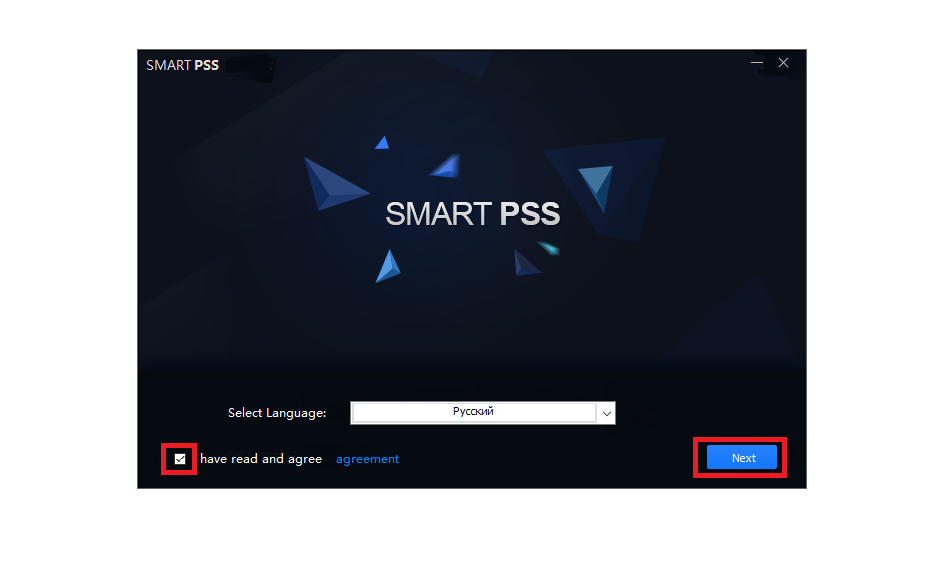







Думаю у вас проблема с конкретной модели видеорегистратора, данные проблемы не наблюдал. Возможно стоит обновить прошивку видеорегистратора, если таковая имеется.